How to pass data from Google Forms to any tool
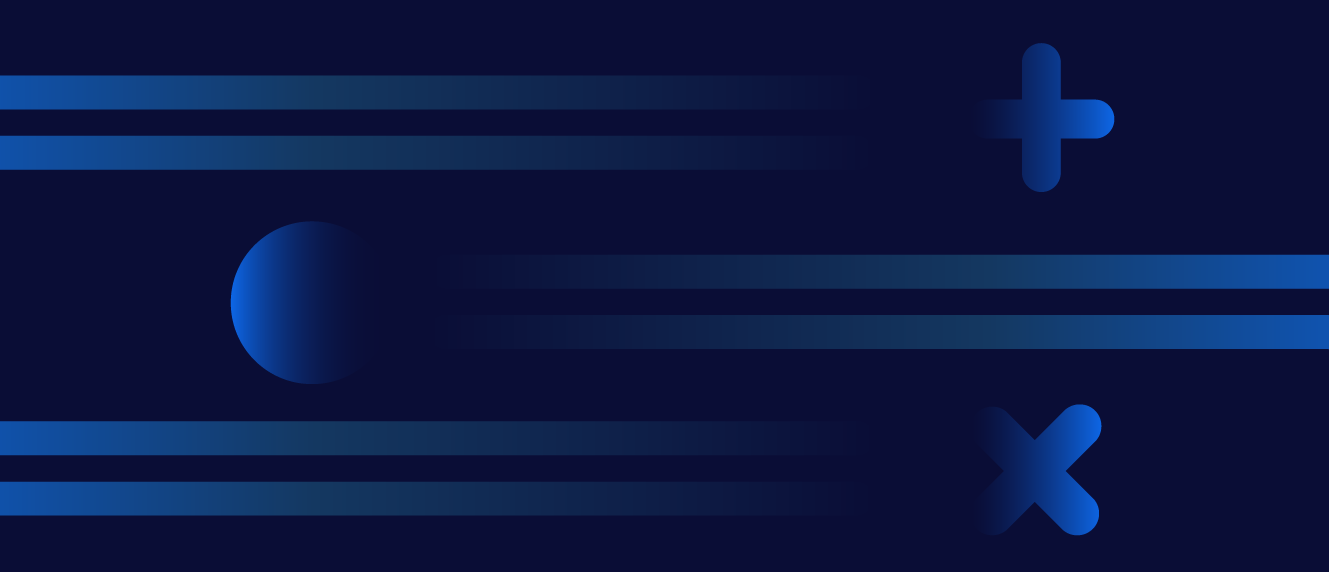

Niels Fogt
Senior Director of Automation Solutions
Drive efficiency and respond to requests faster with this tutorial for integrating Google Forms with any system or process.
In this post, I’ll show you how to drive efficiency and respond to requests faster by building simple yet powerful integrations with Google Forms. If you need a refresher on the Tray Platform, check out Tray Academy.
Given that I’m a massive fan of the Tray Platform, I’ve been doing my best to indoctrinate anyone and everyone who will listen to me about the product’s many use cases.
Some of the people I've chatted with are IT professionals who almost certainly have a bottomless pit of requests just screaming for some auto-magic to make their lives easier. Others are HR admins looking to sync data from their latest employee survey with their system of record for analysis and follow-up.
When I explain the Tray Platform to these fine individuals, they often ask if the Tray Platform can grab responses from Google Forms (or Typeform or Jotform) and automate sending those responses to their other tools/systems. Traditionally, this data ends up in a spreadsheet that either collects dust or requires no small amount of manual work to move elsewhere. Either way, you’re missing out on fast, reliable, and likely high-value information that can help you address more requests.
Luckily, you can use the Tray Platform to route form responses anywhere. The Tray Toolkit can integrate with any service that has an open data source, so you can design multi-step automated processes called workflows. The first step to automating your request process in Google Forms (or any other survey tool you’re using)? You’ll need to pass those responses into a workflow.
To send Google Forms data to a workflow, I started by creating this bit of JavaScript. Don’t worry, with a few minor tweaks you can achieve the same result. And in just a few minutes, you’ll be able to sync form data to your system(s) of choice.
Walkthrough: Sending Google Forms Responses to the Tray Platform
We’ll start in the Tray Platform. First, create a new workflow and select the webhook trigger. This trigger lets your workflow receive responses from Google Forms as a “JSON” data object.
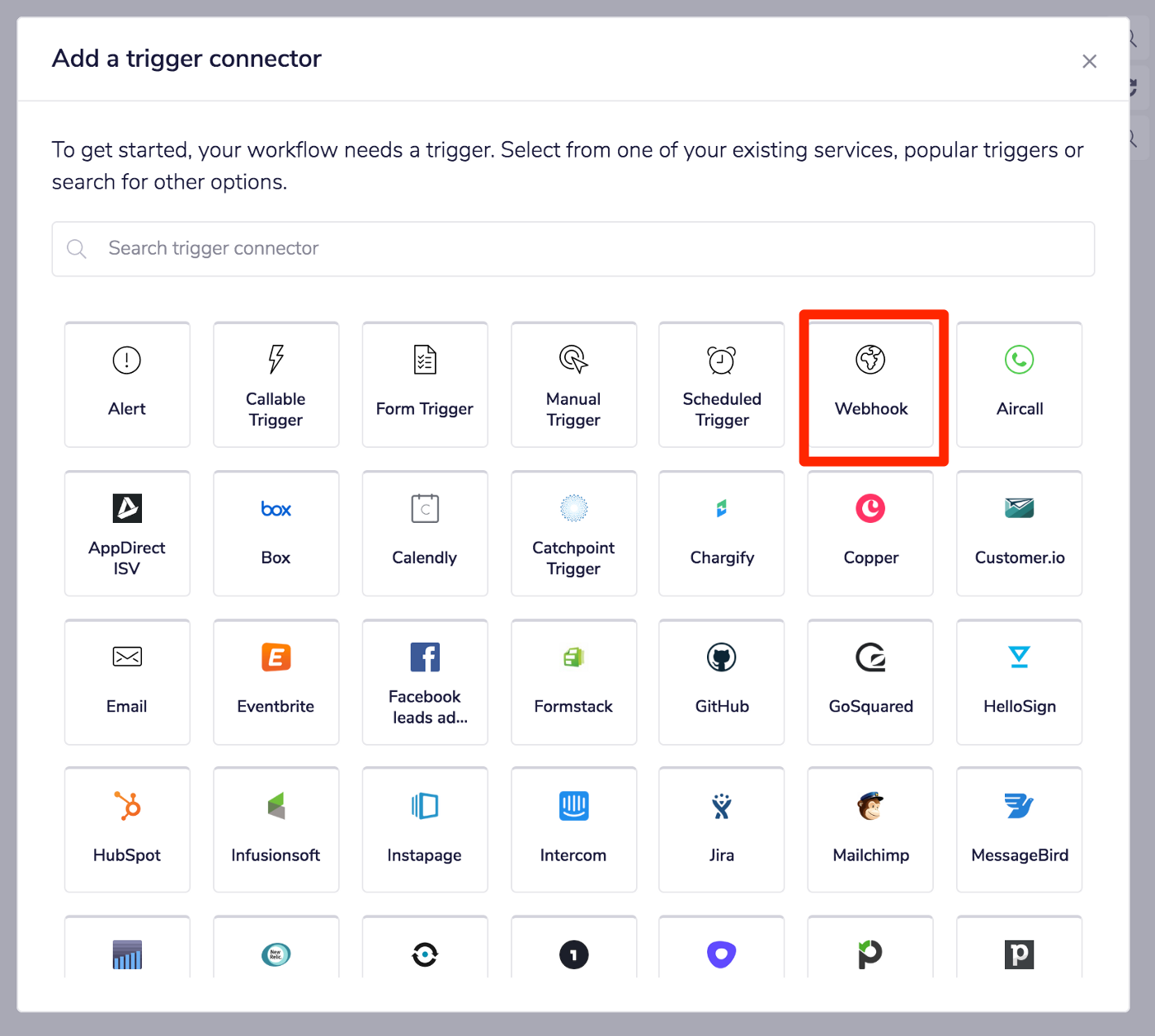 Selecting a workflow trigger in the Tray Platform
Selecting a workflow trigger in the Tray Platform
In your Google Form, navigate to the settings menu and select the script editor.
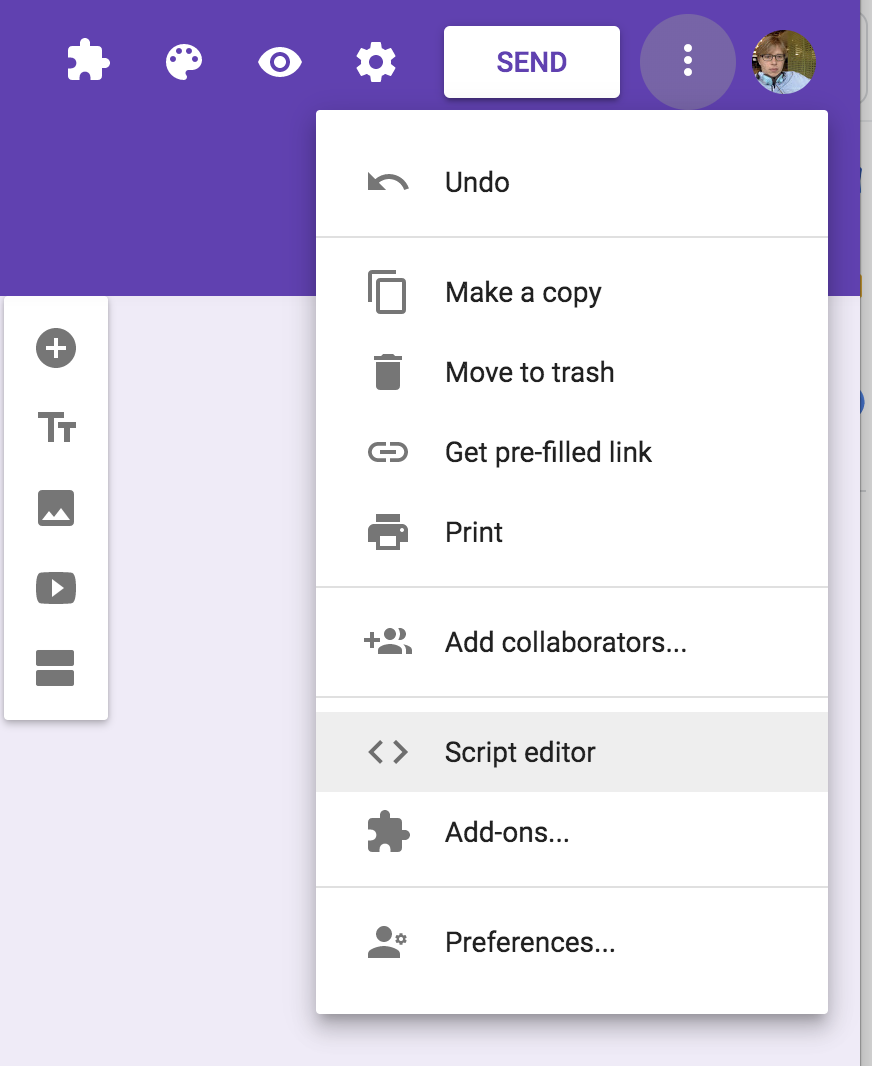 Finding the script editor
Finding the script editor
Now, copy the code I’ve provided here and paste it directly into the script editor.
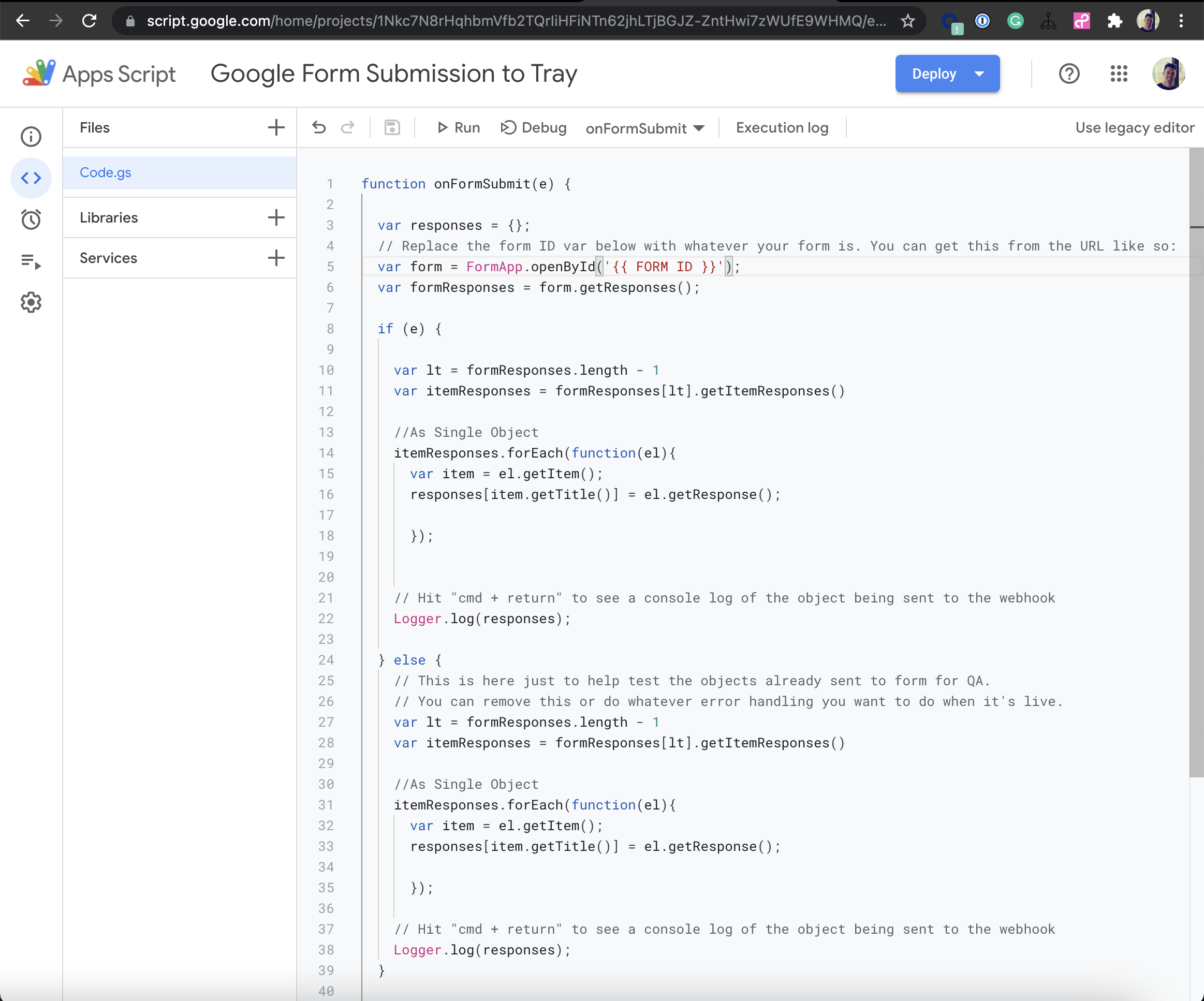 Adding JavaScript to the script editor
Adding JavaScript to the script editor
Back in the Tray Platform, click the gear icon and grab the webhook URL from the workflow settings panel. Save this URL to your clipboard.
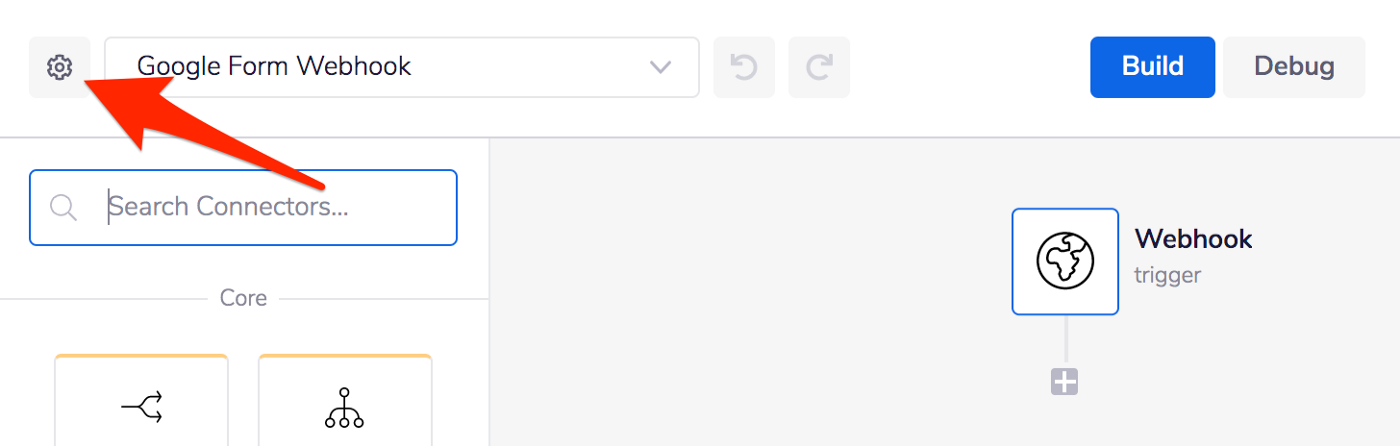 Accessing workflow settings
Accessing workflow settings
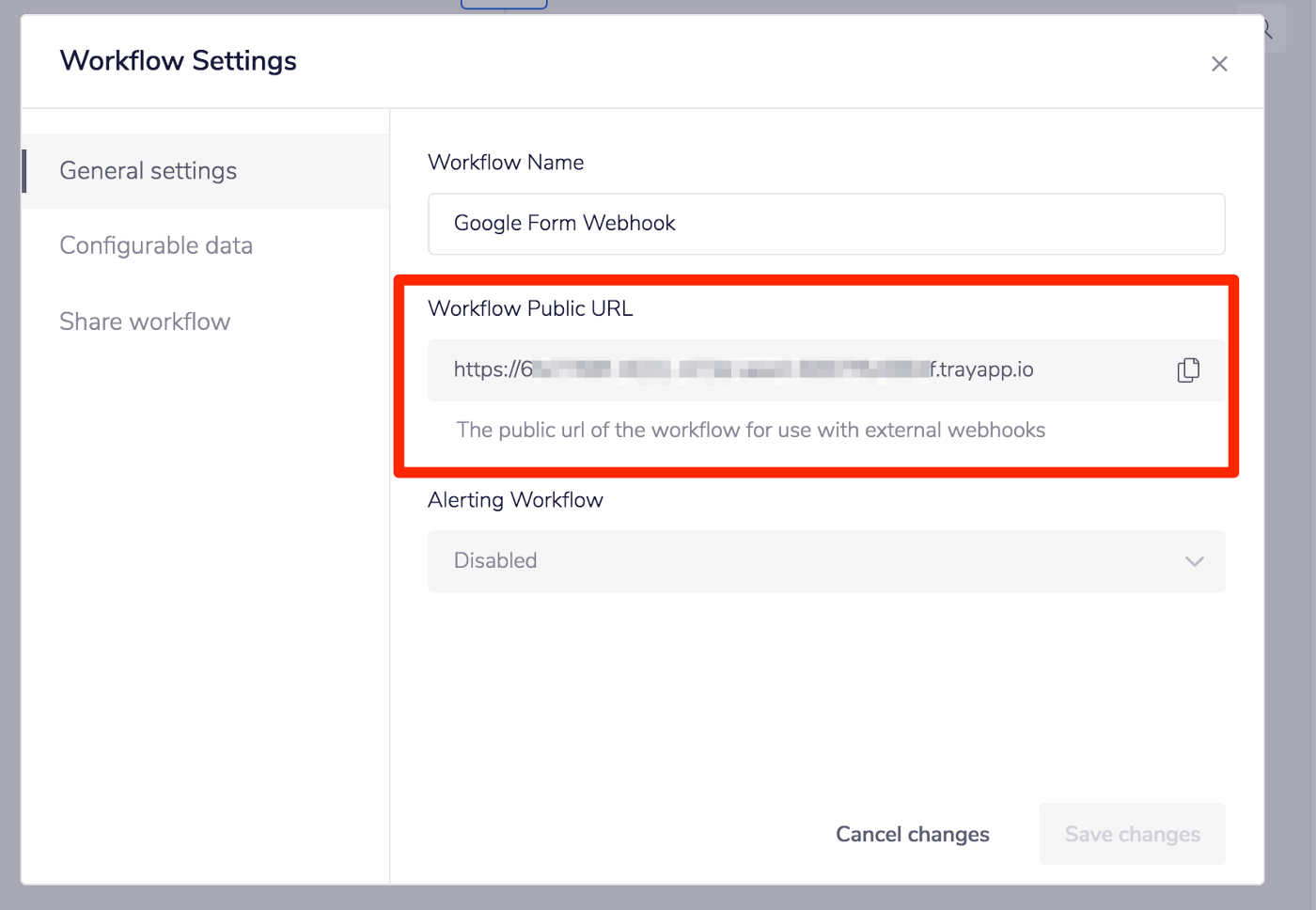 Copying the workflow public URL
Copying the workflow public URL
Next, grab the Google Form ID. You can find the ID inside the page’s URL.
 Grabbing the Google Form ID
Grabbing the Google Form ID
Back in the script editor, find the variable ‘form’ and insert the Google Form ID. Also, find the variable ‘url’ and insert the webhook URL.
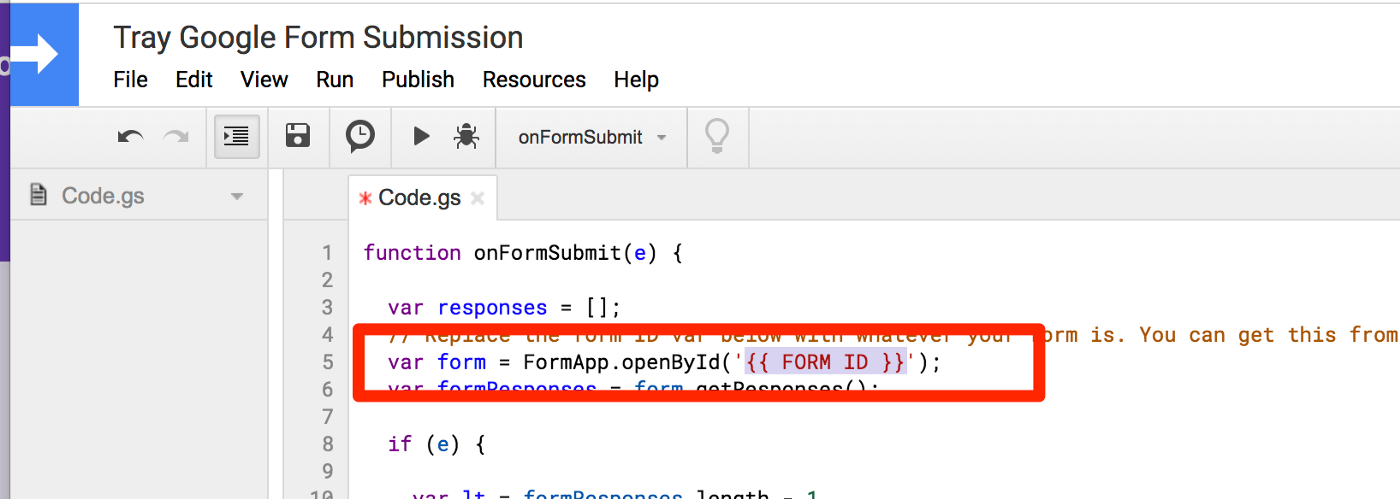 Adding your Google Form ID
Adding your Google Form ID
 Adding your webhook URL
Adding your webhook URL
Once you’ve updated the script, be sure to save your changes. Now, we’ll want to add a form submission trigger to our script. You can open the triggers menu by clicking the clock icon on your taskbar.
 Finding the triggers menu
Finding the triggers menu
Add a new trigger and use the fields below to set up your trigger. Make sure to change the event type to ‘On form submit.’
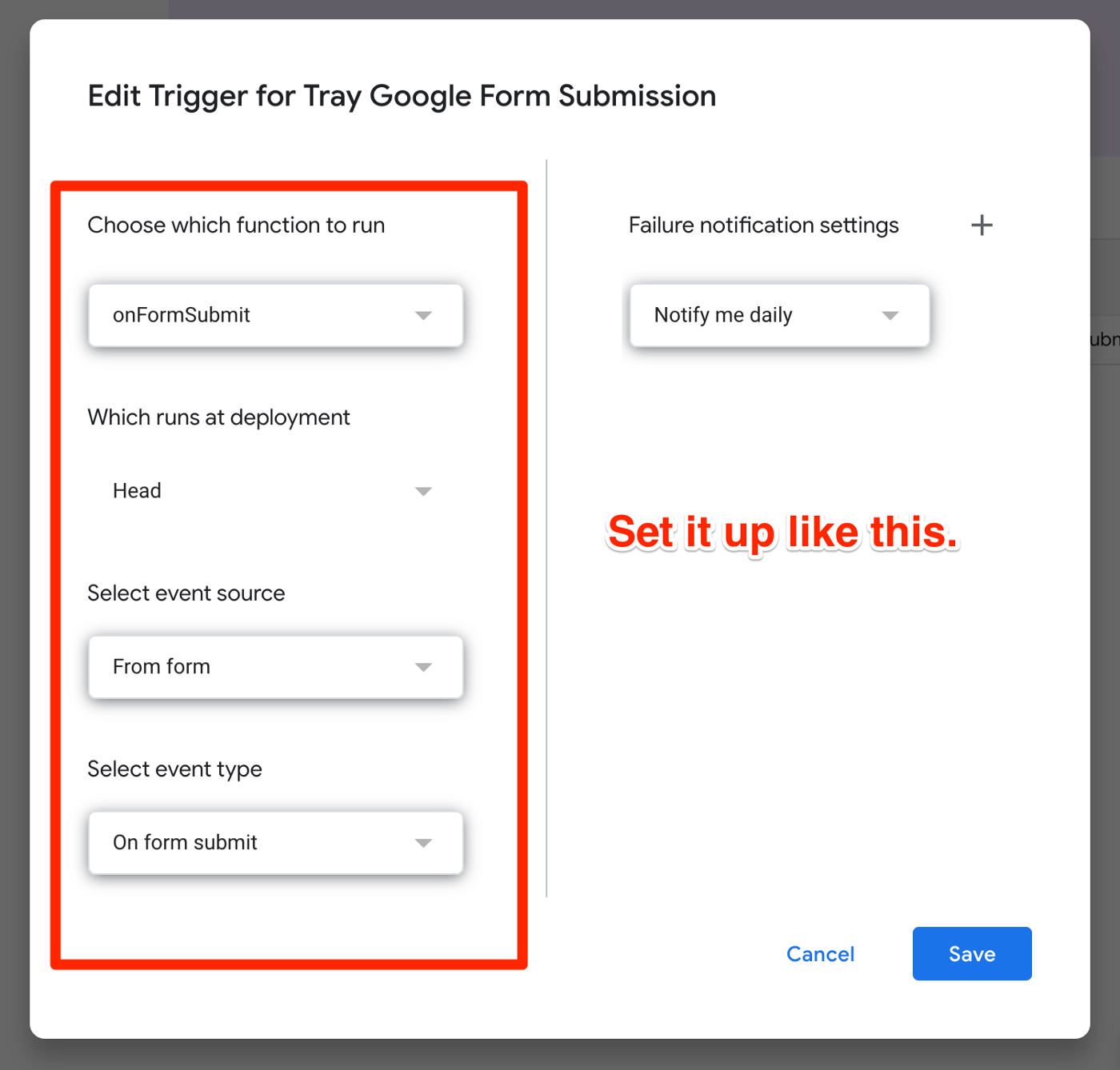 Setting up a new trigger in Google Forms
Setting up a new trigger in Google Forms
Once you’ve saved your new trigger, it should look like the entry below.
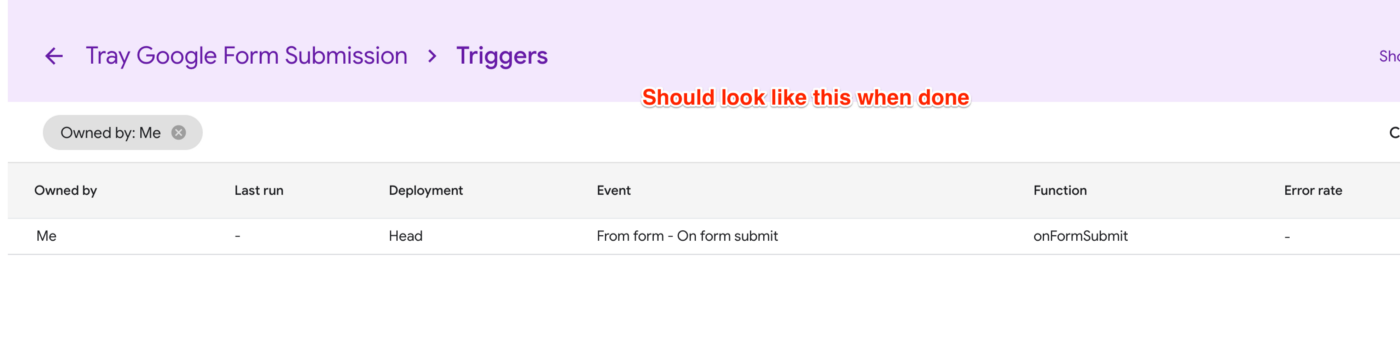 A new trigger in Google Forms
A new trigger in Google Forms
Now, all you need to do is revisit your workflow, hit the green ‘Enable’ button, and any new responses should load into the Tray Platform!
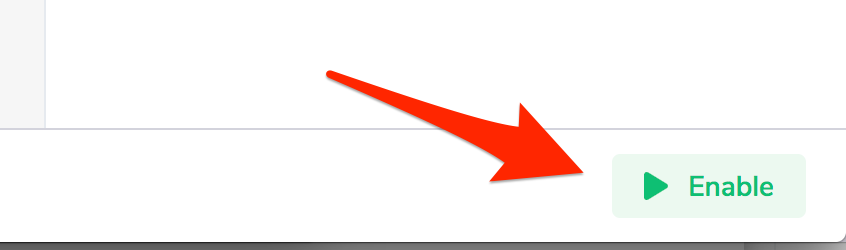 Enabling a workflow
Enabling a workflow
To see incoming responses, check the debug log inside the Tray Platform. The Google Form sends a payload to your webhook as an array of objects that represent each question and response from a submission. Here’s an example payload that showcases the responses for many of the question types in Google Forms today.
 Checking debug logs for a payload
Checking debug logs for a payload
Integrate and automate data from forms
You’ve just unlocked the potential for countless efficiency-boosting processes by integrating Google Forms data with your tech stack. Now, if you’re an IT manager, you can port incoming tickets into a project management system (such as Jira, Wrike, Monday.com, or Asana) for faster, hassle-free service. Or, if you work in customer support, you can add feedback from your latest customer survey directly into your task management platform (such as Zendesk, Surveymonkey) to decrease response times and boost retention rates. For more automation inspiration, check out our live group demo where we highlight new use cases every week.
Of course, you could avoid all this and just use Tray’s form trigger, but hey, people love Google Forms and if you’ve already got one set up how you like, this is a great alternative approach!
If you’re new to automation and want to learn more, check out our beginner’s guide to general automation platforms. If you already use the Tray Platform but are looking for more resources to get you started, check out the Tray Academy.